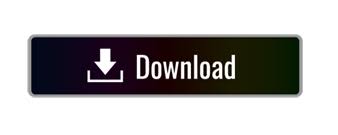
Many documents have only one section, so when you make formatting changes to a section, you’re actually formatting the entire document.Įvery character in your document is formatted. When you change margins, page orientation, page size, and the number of columns per page (all described in Chapter 3), you’re formatting the section. Use the Page Setup dialog box (Alt+P, SP) to format sections. When you select characters within a paragraph and change the font settings, you override the basic font description in the paragraph’s style. Because characters are part of paragraphs (remember those Russian nesting dolls), every paragraph includes a basic font description. You don’t have to select a paragraph to format it just click to place the insertion point within a paragraph. You can set formatting for text alignment, indents, line spacing, line breaks, and paragraph breaks. Use the Paragraph dialog box (Alt+H, PG) to format paragraphs. Word uses the term font, probably because it’s shorter and therefore easier to fit into a dialog box. The term font was more specific, referring to variations within a typeface such as bold, narrow, or italic. Prior to the use of computers, groups of letters, numbers, and punctuation of a certain style, such as Helvetica or Bodoni, were called typefaces.
ADD BORDER TO TEXT FORM FIELD WORD 2007 HOW TO
Finally, you find out how to copy and reuse formatting with tools like the Format Painter and style sets. You learn how to format paragraphs with indents and spacing, and how to control the way Word breaks up the words in a line and the lines in a paragraph. This chapter starts with the basics: how to format individual characters and words-selecting fonts and making characters bold, italicized, underlined, or capitalized.

Quotes and references should be set off from the other text. Important words need to resonate with emphasis.

Headings should be big and bold, and they should also be consistent throughout your document. Body text needs to be readable and easy on the eyes. You can apply formatting to just about every element of your document, from a single character to entire paragraphs. Good formatting distinguishes different parts of your text and helps your readers take in your message. Now you should be able to adjust the positioning of the block arrow itself without your text jumping around.Chapter 4. Formatting Text, Paragraphs, and Headingsįormatting is the fine art of making your documents effective and attractive.
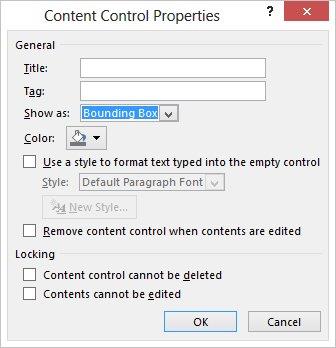
A good choice would be to place it to the left of the paragraph just before the table or just after the table, depending on which one will be on the same page as the table. Click on the object anchor-not the actual block arrow-and move the anchor until it is located to the left of a paragraph that will remain constant in the document.The object anchor for the AutoShape should appear-it looks like an anchor. In Print Layout view, select the AutoShape (the block arrow).If this is the setting that was already made, then the next thing to check is where the AutoShape is anchored. Select the block arrow, then choose Format | AutoShape | Layout | Behind Text. The first thing to check, of course, is that the wrapping style didn't somehow get inadvertently changed.

When Deborah would try to nudge the arrow into position, the text would jump around, even after setting the Wrapping Style for the AutoShape to Behind Text. Deborah had some problems with an AutoShape (a block arrow) placed behind the text of a table with rows of fixed width.
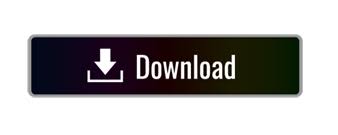

 0 kommentar(er)
0 kommentar(er)
